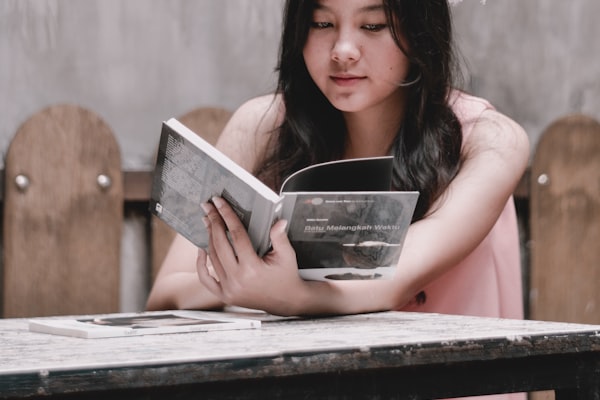ตอนที่ 2 - วันนี้เรามาดูการใช้งาน Unsplash Source กันดีกว่า - เริ่มจากที่นี่ https://source.unsplash.com สิ่งที่เราสามารถจะใช้ได้ก็คือการเรียกรูปจาก Unsplash มาแสดง
- แบบแรกคือสุ่มเอารูปภาพมาแสดงในขนาดที่กำหนด -
https://source.unsplash.com/random/600x400ในคำสั่งนี้คือแสดงด้วยขนาด 600x400
- ถัดมาเป็นการสุ่มรูปภาพจาก User ที่เราต้องการ -
https://source.unsplash.com/user/mzmlatief/600x400ในคำสั่งนี้คือเราเลือกเอาการสุ่มรูปภาพของ Mizan M Latief
- ต่อมาเป็นการเพิ่มให้สุ่มเอารูปภาพจากการ Like ของ User คนที่เราต้องการ -
https://source.unsplash.com/user/mzmlatief/likes/600x400
- คราวนี้มาสุ่มรูปภาพจาก Collection กันบ้างครับ -
https://source.unsplash.com/collection/4285281/600x400ในตัวอย่างนี้เราใช้Collection ID: 4285281
- เลือกแบบสุ่ม ตรงนี้คือทุกครั้งที่มีการเรียก URL ไปใหม่รูปภาพก็จะเปลี่ยนไป แต่ถ้าต้องการให้ใช้รูปภาพนั้นไป ทั้งวัน หรือ ทั้งสัปดาห์ ก็ง่าย ๆ แค่เติม
/dailyหรือ/weeklyต่อท้ายเข้าไปแบบนี้
https://source.unsplash.com/collection/4285281/600x400/daily
https://source.unsplash.com/collection/4285281/600x400/weekly
เรียบร้อยกันไปแล้วครับสำหรับ Unsplash Source - แต่ถ้าหากเรายังต้องการอะไรที่มากไปกว่านี้จาก Unsplash ให้ดูจาก Unsplash API เพิ่มได้ครับ เพราะอย่างหลังนี่มีเอาไว้สำหรับงาน Dev. โดยเฉพาะครับ
ของแถม: ก่อนจบมาแถมท้ายกันด้วย Lorem Picsum สักนิดนะครับ - https://picsum.photos/
- เริ่มจากง่าย ๆ เลย -
https://picsum.photos/600/400นี่คือให้แสดงรูปภาพที่ขนาด 600x400 นะครับ แต่ถ้าใส่ค่าเดียวก็จะเป็น Square ไป
- ถัดมาใส่ Grayscale คือเพิ่ม
/g/เข้าไป -https://picsum.photos/g/600/400
- ถ้าจะใส่เบลอก็แค่เพิ่ม
?blurต่อท้ายเข้าไป -https://picsum.photos/600/400?blur
- ในกรณีที่ต้องการระบุภาพจาก ID -
https://picsum.photos/600/400?image=1080อันนี้คือใช้ ID: 1080 ส่วนทั้งหมดรูปไหนเบอร์อะไร ดูได้ที่https://picsum.photos/images
คราวนี้ก็เหลือแต่ต้องลองใช้งานกันดูนะครับ เพราะทั้งหมดนี้น่าจะช่วยเพิ่มความสวยงามและความน่าสนใจให้กับพื้นที่ ที่ต้องการหารูปภาพมาแสดงได้มากอยู่พอสมควรเลยทีเดียว